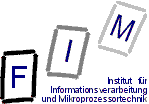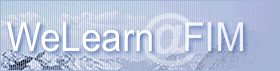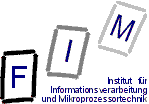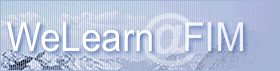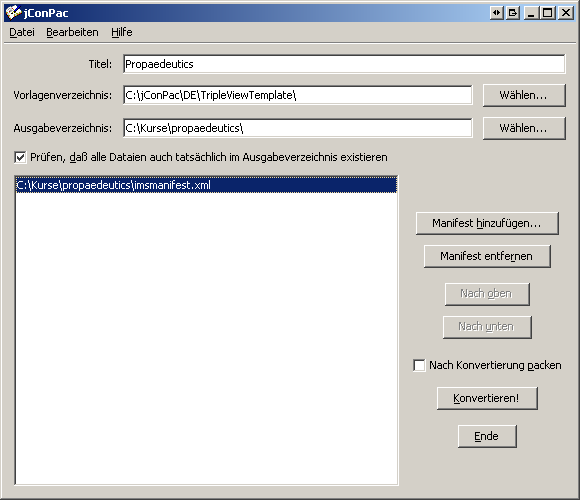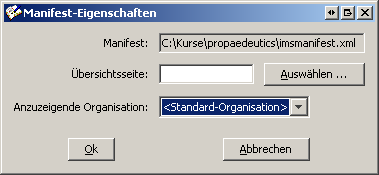|
0. Inhaltsverzeichnis
1. Überblick
2. Benutzeroberfläche
3. Erweiterte Konfiguration
4. Konfigurationsdateien
5. Vorlagen
6. Installation und Voraussetzungen
7. Kommandozeilen-Parameter
8. Fehler und andere "besondere
Eigenschaften"
9. Lizenz
|
|
1. Überblick
Dieses Programm ermöglicht die Konvertierung von
IMS-Manifesten in statische Webseiten, sodaß diese mit einem
normalen
Webbrowser besichtigt werden können (z. B. um sie auf einer CD-ROM oder DVD
verteilen zu können). Mehrere Manifeste (und ihre Reihenfolge)
können auf einmal in eine
einzige Navigationsstruktur konvertiert werden.
Der Inhalt wird entsprechend einer Vorlage gestaltet,
welche separat angegeben wird und unabhängig vom Programm
verändert werden kann.
Die mitgelieferte Vorlage ist nur ein Beispiel, wenn auch
nützlich und am Institut in praktischer Verwendung.
Sie wurde mit Mozilla 1.5 und Internet Explorer 6.0 getestet; andere
Browser verstehen eventuell nur Teile des enthaltenen JavaScripts (z.
B. bei der DHTML Navigation den Punkt "Farbeinstellung wechseln").
Die Navigation der HTML Version sollte allerdings mit jedem Browser
verwendet werden können.
Kompatibilität zu
Standards:
XInclude:
jConPac
unterstützt auch den XInclude Standard: Submanifeste müssen
nicht physisch eingebettet werden, sondern können auch logisch
integriert werden. Hierbei sind die folgenden Punkte zu beachten:
- Entsprechenden Namespace im Hauptmanifest definieren:
xmlns:xi="http://www.w3.org/2001/XInclude" (Achtung: Dieser Namespace wurde mehrfach vom W3C geändert. Es funktioniert ausschließlich exakt dieser!)
in den "manifest" Start-Tag integrieren.
- An der richtigen Stelle für Submanifeste (d.h. nach
dem Ende des Ressourcen-Teils) die Inkludierungsanweisung einfügen
(z.B.
<xi:include
href="Subkapitel/imsmanifest.xml"/> um das Manifest im direkt
darunter befindlichen Verzeichnis "Subkapitel" als Submanifest zu
integrieren).
- Bitte beachten Sie, daß alle Manifeste und
Submanifeste (egal ob inkludiert oder physisch enthalten)
unterschiedliche Namen tragen müssen (Attribut "id"
des "manifest" Start-Tags)! Dies gilt auch für alle enthaltetenen
Items, Ressourcesn etc.!
- Die Integration eines inkludierten Submanifests in die
Navigation ist exakt gleich der von physisch enthaltenen Submanifesten.
Verwenden Sie z.B.
<item identifier="MAIN_ITEM_1"
identifierref="SUBMANIFEST_ORG" isvisible="true"/> um die in
einem (Sub-) Manifest enthaltene Organisation mit der id
"SUBMANIFEST_ORG" zu referenzieren und in die Navigation zu integrieren.
- Mit XInclude eingebundene Submanifest werden nicht
automatisch in eine ZIP Datei gepackt
|
|
2. Benutzeroberfläche
jConPac wird durch Aufruf der Batch-Datei
"StarteKonverter.bat" gestartet. Nach dem Start wird das Hauptfenster
angezeigt (Siehe Abbildung).
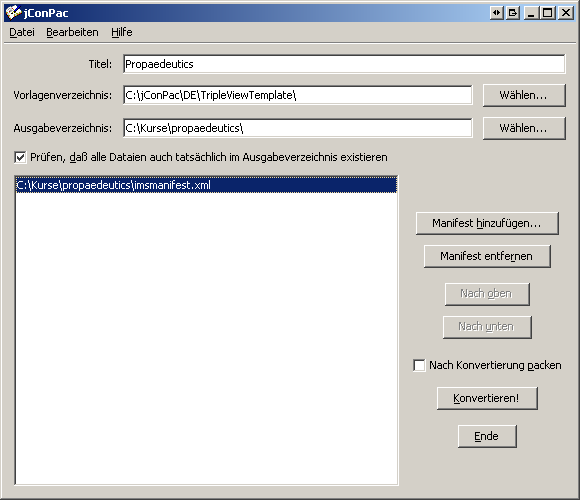
In diesem Fesnter kann der Titel des Projekts festgelegt
werden (Feld
"Titel"). Dieses wird als Ersetzung für den Kommentar "<!--
COMPILATIN_TITLE -->" verwendet (siehe unten bei Vorlagen).
Es sollte die Menge aller Manifeste zusammen beschreiben (z. B.
"WeLearn
Offline-CD").
Unter dem Titel muß das Vorlagenverzeichnis eingegeben
werden. Über die Schaltfläche "Wählen..." rechts daneben
kann es auch über einen Dialog ausgewählt werden. Dies
muß das Verzeichnis mit allen Vorlagen sein und nicht eine
einzelne Vorlagendatei davon. Dies wird überprüft, indem die
Existenz des Unterverzeichnisses "ConverterFiles" (welches die
statischen Dateien der Vorlage enthält) festgestellt wird.
Unter dem Vorlagenverzeichnis-Feld befindet sich das Feld
für das Ausgabeverzeichnis. Auch dieses kann über eine rechts
befindliche "Wählen..." Schaltfläche selektiert werden. Dies
muß wiederum ein Verzeichnis und nicht eine einzelne Datei sein.
Achtung: Existierende Dateien gleichen Namens in diesem
Verzeichnis werden von durch die Vorlage erzeugten überschrieben!
Die einzige Ausnahme hiervon sind statische Dateien: Diese werden nur
dann kopiert, wenn keine gleichnamige Datei im Ausgabeverzeichnis
existiert oder die Vorlagendatei neuer als die Datei im
Ausgabeverzeichnis ist.
Die darunterliegende Schaltfläche dient zur Festlegung,
ob das Programm überprüfen soll, daß alle referenzierten Dateien (absolute
Links
wie etwa http oder
ftp werden NICHT geprüft!) auch tatsächlich im
Ausgabeverzeichnis existieren. Dies ist etwa für die Erzeugung
einer CD nützlich. Befindet sich der eigentliche Inhalt nicht
bereits im Ausgabeverzeichnis, sollte dies deaktiviert werden um
unnötige Warnungen zu vermeiden. Diese Einstellung hat keine
Auswirkung auf die Konvertierung selbst, sondern stellt eine
zusätzliche Maßnahme zur Überprüfung der
Komplettheit dar. Alle HTML Dateien werden auch intern nach Bildern,
Stylesheets, etc. durchsucht und auch diese werden auf die Existenz hin
überprüft.
Große Manifeste mit vielen Webseiten können daher einige
Zeit zum Konvertieren benötigen falls diese Funktion aktiviert ist.
Das Feld links unten zeigt die Liste aller Manifeste die in
einem einzigen Schritt konvertiert werden sollen. Sie werden in der
Navigation in exakt dieser angezeigten Reihenfolge aufscheinen. Ein
weiteres Manifest kann durch Drücken der Schaltfläche
"Manifest hinzufügen" hinzugefügt werden, was einen Dialog
zur Auswahl öffnet. Das neue Manifest wird in die Liste direkt
nach dem derzeit ausgewählten eingefügt. Das ausgewählte
Manifest kann durch Betätigen der Schaltfläche "Manifest
entfernen" von der Liste gestrichen werden (dabei wird diese Datei
nicht gelöscht).Die Reihenfolge der Manifest kann mit den
Schaltflächen "Nach oben" und "Nach unten" verändert werden.
Diese bewegen des derzeit ausgewählte Manifest jeweils um einen
Schritt innerhalb der Liste.
Ein Doppelklick auf ein Manifest oder die Auswahl von
"Eigenschaften"
im "Bearbeiten" Menü erlaubt die Festlegung der Inhaltsseite
und der darzustellenden Organisation für dieses Manifest (siehe Bild). Die
Inhaltsseite ist die Webseite die angezeigt wird, wenn
der Benutzer auf das Manifest selbst klickt. Die Standard-Seite wird
von der Vorlage erzeugt und zeigt normalerweise
Schlüsselwörter und eine Kurzbeschreibung an. Da diese nicht
immer in entsprechenden Programmen eingegeben werden können
sondern händisch eingefügt werden müssen, kann
stattdessen hiermit eine statische Seite festgelegt werden. Auch diese
Seite wird in das Ausgabeverzeichnis kopiert werden. Um die
Standardseite der Vorlage zu verwenden bleibt dieses Feld leer.
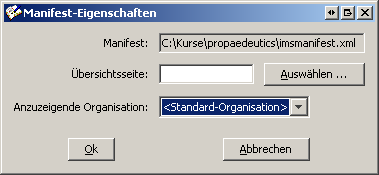
Die Konvertierung wird durch einen Klick auf die
Schaltfläche "Konvertieren" gestartet.
Ist die Konfiguration fehlerhaft, so wird ein kleines Fenster mit einem
Hinweis angezeigt und der Cursor auf das entsprechende Eingabefeld
gesetzt. Ist alles in Ordnung, so startet die Konvertierung und ein
neues Fenster wird geöffnet, in welchem die dabei erzeugten
Mitteilungen angezeigt werden. Warnungen werden in Orange und Fehler in
Rot dargestellt. Wird die Konvertierung ohne Warnungen und Fehler
beendet, so wird der Dialog automatisch geschlossen, andernfalls bleibt
er offen um die Untersuchung der Warnungen und/oder Fehler zu
ermöglichen. Diese können auch als Textdatei gespeichert
oder ausgedruckt werden.
Wenn die Schaltfläche "Nach Konvertierung packen"
angehakt ist, werden alle Dateien des Manifests nach der Konvertierung
in ein Archiv zusammengepackt. Diese Zip-Datei wird in das
Ausgabeverzeichnis gestellt und erhält den Namen des Titel-Feldes,
z. B. "WeLearn
CD.zip". Vor dem packen sucht jConPac nach allen Referenzen
(Links, Bilder, etc.) in den HTML Dateien (sowohl die aus den Vorlagen
erzeugten, als auch die in Ressourcen referenzierten). Sollten einige
dieser Dateien nicht im Manifest angeführt sein, werden sie
dennoch in die Zip-Datei eingepackt.
Die Schaltfläche "Ende" beendet das Programm ohne die
Konfiguration in eine Datei zu speichern (eine automatische Speicherung
erfolgt aber eventuell: Siehe erweiterte
Konfiguration "Automatisch letzten Zustand laden").
Alle diese Funktionen können auch über die "Datei"
und "Bearbeiten" Menüs gesteuert werden.
Im "Datei" Menü kann weiters die Konfiguration geladen
oder gespeichert werden.
Der Menüeintrag "Erweiterte Konfiguration" des Menüs
"Bearbeiten" zeigt einen Dialog mit weiteren, selten benötigten,
Konfigurationsoptionen an. Siehe unten
für weitere Informationen dazu.
Im "Hilfe" Menü kann ein Fenster mit dieser Datei sowie
ein About-Dialog über dieses Programm angezeigt werden.
|
|
3. Erweiterte Konfiguration
Hier können erweiterte Konfigurationsmöglichkeiten
eingestellt werden. Die meisten Benutzer werden diese Einstellungen nur
selten benötigen.
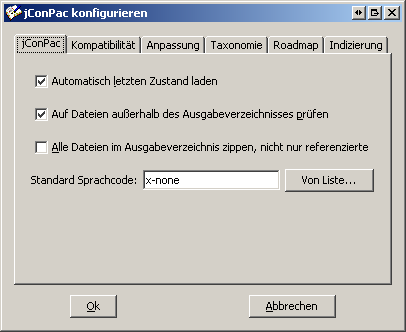 |
- Automatisch letzten Zustand laden (Normaleinstellung:
Ausgewählt): jConPac speichert beim Beenden seinen
derzeitigen Zustand automatisch in das Home-Verzeichnis des Benutzers
in die Datei "default_configuration.xml", außer die Konfiguration
wurde über die Kommandozeile aus einer Datei spezifiziert (-f oder
-F). Wenn dieses Kästchen angehakt ist, wird die erwähnte
Datei beim Start des Programms automatisch aus dem Home-Verzeichnis
des Benutzers geladen. Dadurch kann unmittelbar so weitergearbeitet
werden wie beim letzten Programmende. Ist das Kästchen nicht
angehakt, wird
die Konfigurationsdatei (falls überhaupt) aus
Datenschutzgründen leer gespeichert, um frühere Daten zu
entfernen.
- Auf Dateien außerhalb des Ausgabeverzeichnisses
prüfen (Normaleinstellung: Nicht ausgewählt): Ist das
Kästchen angehakt, so prüft jConPac ob eine der
referenzierten Dateien sich außerhalb des Ausgabeverzeichnisses
(im normalen Benutzerinterface einzustellen) befindet. Alle Dateien im
Ausgabeverzeichnis oder in darin enthaltenen Unterverzeichnisses sind
in Ordnung, alle anderen Dateien (z. B. eine Ebene höher) erzeugen
eine Warnung.
Dateien außerhalb des Ausgabeverzeichnisses sind meist
"gefährlich", da es sich fast immer um eine fehlerhafte Angabe
handelt und leicht zu übersehen ist, wenn eine ZIP-Datei erstellt
wird. jConPac packt solche Dateien jedoch ein,
wenn ein Archiv zu
erstellen ist.
Dies ist
standardmäßig nicht ausgewählt, da die
mitgelieferte Vorlage die Datei
"../start.htm" referenziert, welche außerhalb des
Ausgabeverzeichnisses liegt (eine Ebene höher; diese Datei ist
händisch zu erstellen) und daher immer eine Warnung erzeugen
würde.
- Alle Dateien im Ausgabeverzeichnis zippen
(Normaleinstellung: Nicht ausgewählt): Wird dieses Kästchen
aktiviert, so wird beim Packen in ein ZIP-Archiv das gesamte
Ausgabeverzeichnis rekursiv eingepackt unabhängig davon, ob die
Dateien
auch tatsächlich referenziert werden. Ansonsten werden alle
Dateien aus dem Manifest sowie alle die aus diesen Inhalten extrahiert
werden konnten eingepackt. Dies betrifft insbesondere Webseiten, welche
andere Webseiten über JavaScript öffnen: Derartige Links
können nicht erkannt werden. Die Idealversion ist jedoch die
Integration derartiger Dateien in das Manifest als File-Element der
Ressource, zu welcher sie gehören.
- Standard Sprachcode (Normaleinstellung: Leer): Mit
diesem Feld kann der Standard-Sprachcode spezifiziert werden. Dieser
wird verwendet wenn Überschriften oder Metadaten
Multilingual sind. Bleibt dieses Feld leer, wird der Standardwert aus
der Vorlage verwendet. Dies sollte nicht zu genau sein: Ein Sprachcode
"de-AT" passt NICHT zu Metadaten der Sprache "de", sondern nur auf
"de-AT". Umgelehrt passt ein Sprachcode von "de" zu "de", "de-AT"
wie auch "de-GE". "x-none" passt auf alle Sprachen, d.h. alle
Sprachversionen werden angezeigt. Wenn mehrere Strings auf den
Sprachcode passen, so werden alle durch Beistriche getrennt angezeigt.
Bitte beachten Sie, daß bei der Anzeige von Metadaten die
Überschriften auch dann angezeigt werden, wenn aufgrund des
Sprachcodes alle Detailinformationen unterdrückt werden!
|
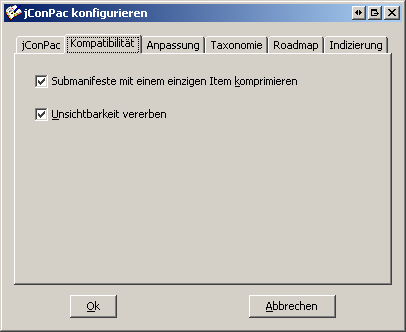 |
- Submanifeste mit einem einzigen Item komprimieren
(Normaleinstellung:
Ausgewählt): Wenn ein Submanifest ohne weitere Kind-Elemente (dort
wo es referenziert wird) inkludiert wird, und das Submanifest nur ein
einziges Element auf der höchsten Ebene besitzt, so wird kein
Ordner für das Submanifest angelegt, sondern das einzige Element
auf höchster Ebene direkt an die Stelle der Referenz gesetzt. Dies
erfolgt rekursiv. Die
dem Standard entsprechende Version (nicht angehakt), welche sich strikt
an die IMS Spezifikation hält, wird IMMER einen Ordner für
eine Referenz auf ein Submanifest erzeugten (die Referenz selbst ist
ein vollwertiges Item und erhält daher einen Navigationseintrag).
Bitte beachten Sie eine spezielle Konsequenz dieser Komprimierung: Wenn
ein Item ein Submanifest referenziert welches zu komprimieren ist und
dessen nächster Bruder referenziert sofort wieder genau dasselbe
Submanifest, so wird das zweite Item in der Roadmap NICHT abgezeigt, da
es sich eigentlich um dasselbe handelt (Die einzige andere
Möglichkeit
wäre das Zeichnen eines Kind-Knotens, welcher sofort wieder zu
seinem Elternknoten verweist, da dies genau die Knoten unter ihm selbst
sind!).
- Unsichtbarkeit vererben (Normaleinstellung:
ausgewählt): Nach der IMS
CPS Spezifikation wird ein unsichtbares Element unterdrückt, aber
seine
sichtbaren Kind-Elemente rücken an seine Stelle. Um daher einen
gesamten
Unterbaum zu unterdrücken, muss jeder einzelne Knoten als
unsichtbar markiert
werden. Dies kann auch zu "seltsamen" Ergebnissen führen: Ein
einzelner Knoten könnte durch eine große Anzahl von seinen
Kindern (aber auch
seiner Ur-Ur-Enkel) ersetzt werden. Diese Option erlaubt es daher,
Unsichtbarkeit zu vererben: Ist ein Knoten als unsichtbar markiert, so
wird
sowohl dieser Knoten als auch alle seine Nachkommen unterdrückt
und nicht
angezeigt. Unmarkierte Knoten sind standardmäßig sichtbar
und daher von dieser
Option nicht betroffen.
|
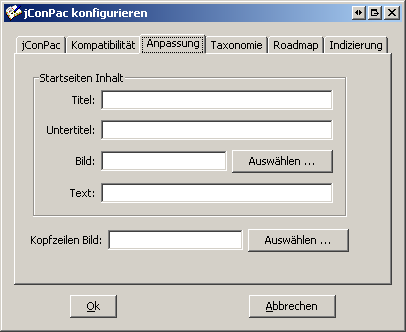 |
- In dem Bereich "Startseiten Inhalt" können
einige
Felder spezifiziert werden, welche auf der Startseite ersetzt werden. Die
Felder Titel, Untertitel, Text und Bild können beliebig gesetzt
werden. Das Bild wird in das Ausgabeverzeichnis kopiert.
- Das Feld "Kopfzeilen Bild" spezifiziert das Bild in
der
linken oberen Ecke jeder Rahmenseite (bzw. wo es sonst in der Vorlage
platziert wird). Das Bild wird in das Ausgabeverzeichnis kopiert.
|
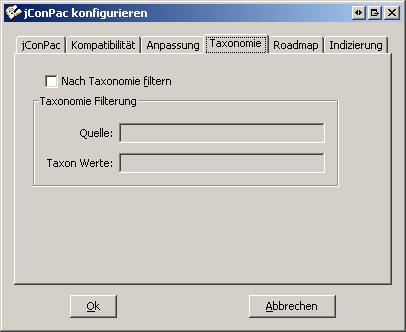 |
- Nach Taxonomie filtern (Normaleinstellung: Nicht
ausgewählt): Wenn dieses Feld angehakt ist, wird eine
zusätzliche Filterung der anzuzeigenden Elemente vorgenommen. Die
"taxonomy"-Felder des LOM Standards werden zusätzlich (zum
Parameter "visible") verwendet um zu entscheiden, ob ein Item bei der
Erzeugung der Navigationsstruktur dargestellt werden soll oder nicht.
Im Feld "Quelle" kann die Quelle der Taxonomie für die Filterung
angegeben werden. Ist dieses Feld leer, so wird jeweils die erste
Angetroffene (welche bei jedem Element unterschiedlich sein kann)
verwendet. Im Feld "Taxon Werte" ist der zu vergleichende Wert
einzugeben (dies bezieht sich auf den Wert id des Taxons; der Pfad kann
mit Schrägstrichen spezifiziert werden, z.B. "12.1/12.1.3"). Taxon
Werte kann am Anfang oder am Ende einen Stern ("*") beinhalten: Dort
können beliebige Werte stehen. Nur derart markierte Elemente
werden dargestellt.
|
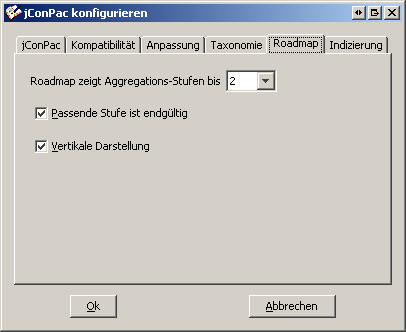 |
- Roadmap zeigt Aggregations-Stufe (Normaleinstellung:
2):
Hiermit kann die Aggregationsstufe eingestellt werden, welche bei der
Darstellung als graphische Roadmap als Punkt dargestellt wird. Es kann
entweder "Alle" (Elemente jeglicher Stufe werden dargestellt) oder die
Werte von 1 (einzelnes Element, z. B. Bild) über 2 (Lerneinheit,
z. B. Webseite) und 3 (Kurs, z. B. mehrere Textdateien) bis hin zu 4
(Studiengang, z. B. mehrere Kurse) ausgewählt werden. Dies hat auf
die Darstellung in der Navigationsansicht (HTML, DHTML oder Applet)
keine Auswirkung.
- Passende Stufe ist endgültig (Normaleinstellung:
Ausgewählt): Wenn dieser Punkt aktiviert ist, erfolgt keine Suche
nach weiteren Kind-Elementen mehr, sobald ein Element mit der
gewünschten oder niedrigeren Stufe gefunden wurde. Beispiel: Wenn
aktiviert und Stufe=2 wird die Struktur 3/2/3/1 als 3/2 dargestellt,
wenn deaktiviert als 3/2/3.
- Vertikale Darstellung (Normaleinstellung:
Ausgewählt):
Ist dieses Feld angekreuzt, wird die Roadmap vertikal dargestellt (von
oben nach unten). Bleibt das Feld leer, so erfolgt die Darstellung von
links nach rechts.
|
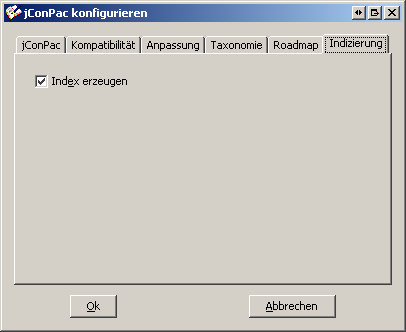
|
- Index erzeugen (Normaleinstellung: Ausgewählt):
Ist dieser Punk aktiviert, so wird ein Index aus allen
Stichwörtern, welche in den Metadaten des Manifests eingetragen
sind, erstellt. Der zugehörige Link wird im Standard-Template
unter der Navigation angezeigt. Klicks auf der Index-Seite führen
direkt zu den entsprechenden Seiten.
|
|
|
4. Konfigurationsdateien
Die gesamte Konfiguration des Konverters kann in eine Datei
gespeichert und geladen (bzw. über die Standardeingabe eingelesen)
werden. Der Inhalt ist in XML nach dem
XML-Schema in der JAR Datei gespeichert
(schemata/ConfigurationFile.xsd).
|
|
5. Vorlagen
Vorlagen bestehen aus zwei Arten von Dateien: HTML Dateien die
verarbeitet und an Stellen die durch spezielle Tags (in der Form von
HTML Kommentaren) gekennzeichnet sind durch Informationen aus dem
Manifest erweitert werden, sowie statischen Dateien.
Vorlagen: Diese existieren in mehreren Formen: Vorlagen
die ein einziges Mal für alle Manifeste zusammen verarbeitet
werden (*-template.htm oder
*-template.html) und Vorlagen welche für jedes Manifest
(*-manifest-template.htm oder *-manifest-template.html) bzw. jede
Metadaten-Zusammenstellung (*-metadata-template.htm oder
*-metadata-template.html) separat
verarbeitet werden. Die Zeichenketten "-template",
"-manifest-template" und "-metadata-template" werden vor der Ausgabe
der Datei entfernt. Im Fall von
Mehrfach-Vorlagen (Manifeste) wird an jeden
Dateinamen ein Unterstrich und eine eindeutige Kennzeichnung
angehängt
(z. B.
Contents-manifest-template.htm wird zu Contents_0.htm,
Contents_1.htm, und so weiter).
Statische Dateien: Hierbei handelt es sich um die
Dateien im Unterverzeichnis "ConverterFiles" des
Vorlagenverzeichnisses. Diese Dateien werden in das Ausgabeverezichnis
kopiert, sofern sie dort nicht schon existieren oder neuer sind.
Beispiele hierfür sind benötigte Bilder oder
statische Webseiten.
Liste der Tags: Tags werden nur dann ersetzt, wenn sie
sich in der untenstehenden Form
(Groß-/Kleinschreibung beachtlich; Parameterwerte mit Whitespaces
müssen unter
einfachen oder doppelten Anführungszeichen stehen)
befinden.
- <!-- TITLE -->: Der Titel des Manifests/der
Ressource/des Items. Wenn keiner existiert, so wird der Titel der
Zusammenstellung eingesetzt, welcher vom Benutzer angegeben wird (siehe
oben beim benutzeroberfläche).
- <!-- WEBUITITLE -->: Der auf der Willkommensseite
anzuzeigende Titel. Kann im Dialog "Erweiterte Konfiguration"
festgelegt werden.
- <!-- WEBUISUBTITLE -->: Der auf der Willkommensseite
anzuzeigende Untertitel. Kann im Dialog "Erweiterte Konfiguration"
festgelegt werden.
- <!-- WEBUITEXT -->: Der auf der Willkommensseite
anzuzeigende Text. Kann im Dialog "Erweiterte Konfiguration" festgelegt
werden.
- <!-- WEBUIIMAGE -->: Das auf der Willkommensseite
anzuzeigende Bild. Kann im Dialog "Erweiterte Konfiguration" festgelegt
werden.
- <!-- HEADER_IMAGE -->: Das Kopfzzeilen Bild, welches
(bei der Beispiels-Vorlage) auf jeder Seite links oben angezeigt wird.
Kann im Dialog "Erweiterte Konfiguration" festgelegt werden.
- <!-- NAVIGATION -->: Fügt einen kompletten
Navigationsbaum an dieser Stelle ein. Dieser Tag besitzt mehrere
Parameter, welche in beliebiger Reihenfolge eingefügt werden
können (der gesamte Tag muß sich jedoch immer noch in einer
einzelnen Zeile befinden).
- "type": Dieser Parameter spezifizeirt welche der drei
implementierten Navigationen erzeugt werden soll. "Java" verwendet ein
Java Applet
(der komplette Applet-Referenzierungscode wird erzeugt), "HTML" erzeugt
eine reine HTML Navigation (mit Bildern welche die Beziehungen der
Elemente darstellen), sowie
"DHTML", was eine DHTML Baum-Navigation erzeugt (Elemente mit Kindern
können aus- und eingeklappt werden, wobei der Unterbaum
angezeigt bzw. verborgen wird).
- "target": Dieser Parameter spezifiziert den Namen des
Frames, in welchem die in der Navigation verlinkten Dokumente angezeigt
werden sollen.
Dies ist meist ein separater Frame oder ein anderes Fenster rechts
neben der Navigation.
- "content": Spezifiziert den Namen der Datei die
angezeigt wird, wenn der Benutzer auf den Kurs selbst klickt. Eine
passende Vorlage muß existieren (z. B.: content="overview" und
eine Vorlage "overview-manifest-template.htm").
- "metadatapage": Der Name der Seite der für
Metadaten erzeugt und verlinkt wird (z. B.
"Metadata.htm" ist zusammen mit
"Metadata-metadata-template.htm" zu verwenden).
Beispiel für die Inhaltseite: <!-- NAVIGATION
target="basefrm"
type="dhtml" content="Contents.htm" metadatapage="Metadata.htm"
-->. Dies
erzeugt eine DHTML Navigation mit dem Ziel-Frame "basefrm", Links zu
Inhaltsseiten der Form Content_0.htm, Content_1.htm, ... sowie
Metadaten-Seiten (z. B.
"Metadata_3.htm").
- <!-- ROADMAP -->: An dieser Stelle wird das
Roadmap-Bild mit der Imagemap eingefügt.
- <!-- KEYWORD_INDEX -->: An dieser Stelle wird der
Index aus den Metadaten-Stichwörtern eingefügt. An Parameters
stehen zur Verfügung:
- "type": Dieser Parameter spezifiziert die Art der
Navigation, um die Erzeugung der "Rück-Anzeige" (Klick auf den
Link führt neben der Anzeige des Dokuments auch dazu, daß in
der Navigation die entsprechenden Stelle angezeigt wird) anzupassen.
- "target": Dieser Parameter spezifiziert den Namen des
Frames, in welchem die im Index verlinkten Dokumente angezeigt
werden sollen.
Dies ist meist gleich dem Ziel bei der Navigation.
- <!-- INDEX_LINK_START -->, <!-- INDEX_LINK_END
-->: Der gesamte Text (inkl. etwaiger HTML-Tags) zwischen diesen
Konverter-Tags wird unterdrückt, wenn die Erzeugung des Index
ausgeschaltet ist.
- <!-- METADATA -->: Kennzeichnet eine
Metadaten-Ausgabe. Folgende Parametern sind erforderlich:
- "select": Dieser Parameter gibt den
XPath-Ausdruck an, der an dieser Stelle ausgegeben werden soll. Er wird
auf die Metadaten (und nur auf diese, z.B. nicht auf das enthaltene
Element!) ausgeführt und das Ergebnis mit dem Stylesheet (siehe
unten) dargestellt.
- "namespaces": Deklaration der im XPath-Ausdruck
verwendeten Namespaces. Das Format ist wie folgt: [ Prefix ":"
Namespace-URI { ";" Prefix ":" Namespace-URI }].
- "stylesheet": Dateiname des XSL-Stylesheets, welches zur
Darstellung verwendet wird.
- <!-- MULTITEMPLATE_SUFFIX -->: Fügt die Nummer
des derzeitigen Manifests ein. Nur innerhalb von Mehrfach-Templates
erlaubt. Ermöglicht Querverweise zu einer anderen Mehrfachvorlage
des derzeitigen Manifests.
- Beispiele für Metadaten-Spezifikationen:
- <!-- METADATA
select="lommd:general/lommd:description"
namespaces="lommd:http://ltsc.ieee.org/xsd/LOMv1p0"
stylesheet="CombinedMetadata.xslt" defaultlanguage="de" -->
Gibt die Beschreibung aus Metadaten nach dem LOM-Standard aus, wobei
das Stylesheet "CombinedMetadata".xslt verwendet wird. Als
Standardsprache wird deutsch verwendet. Beschreibungen nach anderen
Standards werden nicht ausgegeben, da diese nicht auf den Ausdruck
passen!
- <!-- METADATA select="." namespaces=""
stylesheet="CombinedMetadata.xslt" -->
Alle Metadaten werden mit dem Stylesheet "CombinedMetadata.xslt"
ausgegeben. Dies betrifft alle Namespaces (=Standards).
- Die Elemente TITLE, WEBUITITLE, WEBUISUBTITLE, WEBUITEXT,
WEBUIIMAGE, WEBUIHEADERIMAGE können den Parameter "default"
enthalten. Falls durch das Manifest oder den Benutzer nichts anderes
spezifiziert ist, wird dieser Wert für die Ersetzung verwendet.
- Alle Elemente können den Paramater "defaultlanguage"
verwenden. Dessen Inhalt wird als Standard-Sprache überall dort wo
es möglich ist verwendet werden, aber nur dann, wenn in jConPac
keine Standardsprache ausgewählt ist (das "Standard Sprachcode"
Feld ist leer).
|
|
6. Installation und
Voraussetzungen
Zur Installation des CPS-Konverters kopieren Sie einfach
das gesamte Verzeichnis an eine von Ihnen frei gewählte Stelle.
Sie können jConPac jedoch auch direkt von CD starten.
Voraussetzungen:
jConPac benötigt eine installierte Java Runtime
Umgebung (JRE). Diese kann von Sun's Java
Webseite kostenlos heruntergeladen
werden.
|
|
7. Kommandozeilen-Parameter
jConPac kann mit verschiedenen Parametern von der
Kommanozeile aus konfiguriert werden. Diese überschreiben Werte,
welche aus der Konfiguration (Standard-Datei, angegebene Datei oder
Konsole) entnommen wurden.
jConPac kann auch ohne graphische Oberfläche verwendet
werden. In diesem Fall ist keine Interaktion möglich (es wird kein
Fenster angezeigt) und
die Konvertierung beginnt sofort mit den angegebenen Parametern. jConPac beendet sich automatisch nach dem Ende der Konvertierung.
Dieser Modus besitzt
allerdings einige Einschränkungen, da nur bestimmte Werte
über die Kommandozeile konfiguriert werden können:
- Nur ein einziges Manifest kann konvertiert werden.
- Die Überblicksseite für das Manifest sowie die
anzuzeigende Organisation kann nicht
spezifiziert werden. Es wird immer die Standard-Seite und die
Standard-Organisation verwendet.
- Taxonomie Filterung ist nicht möglich.
- Die Startseite kann nicht angepasst werden.
- Das Kopfzeilen-Bild kann nicht angepasst werden.
- Die Roadmap kann nicht angepasst werden.
- Die Indexerstellung kann nicht angepasst werden.
Um den vollen Funktionsumfang des Konverters auszuschöpfen,
muß eine Konfigurationsdatei erstellt
und jConPac mit
dieser gestartet werden (z. B. StarteKonverter -f config.xml -g
oder StarteKonverter --console -g).
Als Kommandozeilenparameter sind möglich:
Usage: at.jku.fim.CPSConverter.GUIConvert [-s Titel] [-n] [-u] [-g] [-z]
[-m Datei] [-o Verzeichnis] [-F] [-c] [-t Verzeichnis] [-f Datei] [-?]
Kommandozeilen-optionen haben Vorrang vor einer Konfigurations-Datei
-n,--nosplash Splash-Fenster unterdruecken
-?,--help Kommandozeilenparameter ausgeben
-F,--console Konfiguration statt aus einer Datei von der
Standardeingabe einlesen
-c,--checkfiles Ueberpruefen, dass alle referenzierten Dateien im
Ausgabeverzeichnis vorhanden sind
-f <Datei> Konfiguration aus einer bestimmten Datei laden
-g,--guiless Kommandozeilenversion ohne GUI; Konvertierung
wird sofort gestartet (nicht interaktiv)
-m,--manifest <Datei> Zu konvertierendes Manifest
-o,--output <Verzeichnis> Ausgabeverzeichnis
-s,--title <Titel> Titel der Zusammenstellung
-t,--template <Verzeichnis> Vorlagenverzeichnis
-u,--upcheck Auf Dateien ausserhalb des Ausgabeverzeichnisses
pruefen
-z,--zip Dateien nach der Konvertierung zippen
|
|
8. Fehler und andere
"besondere Eigenschaften"
- Eingebettete Submanifeste (z. B. wenn eine ihrer
Organisationen referenziert wird, nicht wenn lediglich deren Ressourcen
verwendet werden)
besitzen keine zugeordnete Webseite. Dies ist im Standard nicht
vorgesehen. Siehe dazu auch
unter Erweiterte Konfiguration den
Punkt
"Submanifeste komprimieren".
- HTML Dateien welche im Unicode Format UTF-16 gespeichert
sind,
können nicht korrekt auf enthaltene Referenzen geparst werden.
Diese externen Referenzen werden daher nicht geprüft (oder in eine
ZIP-Datei eingepackt), sofern sie nicht im Manifest als file-Element
angeführt sind (wie sie es nach der Spezifikation auch eigentlich
sein sollten).
- Wenn HTML Dateien nach enthaltenen Referenzen durchsucht
werden, so werden "base" Attribute ignoriert. Dies kann zu falschen
Fehlermeldungen über fehlende Dateien führen. Weiters werden
derartig referenzierte Dateien nicht
in ZIP Archive eingepackt, außer sie sind als File in den
Ressource-Elementen angeführt (was ohnehin der Fall sein sollte).
- Alte Konfigurationsdateien (welche noch DTD und nicht
Schema verwenden) führen zu Validierungs-Fehlern beim Laden, da
sich das Format stark geändert hat. Diese
können jedoch ignoriert werden. Die Daten werden soweit
möglich dennoch eingelesen. Speichern ist nur im neuen Format
möglich.
Bitte beachten Sie folgende Punkte:
- Pfadangaben in der
Umgebungsvariable CLASSPATH dürfen
keine Leerzeichen enthalten (z. B.
c:\Program
Files\Converter ist ungültig), außer diese werden
unter Anführungszeichen gesetzt (z. B. "c:\Program
Files\Converter" ist korrekt und funktioniert)!
- Für die Verwendung der
Applet Navigation dürfen in dem gesamten Pfad zum JAR Archiv
(welches sich in
einem Unterverzeichnis des Ausgabeverzeichnisses befindet) keine
Umlaute oder andere nicht-7-bit-ASCII
Zeichen vorkommen! Dies ist eine Limitierung der Java
Laufzeitumgebung.
Sollten Sie andere Probleme oder Fehler entdecken, so teilen
Sie uns diese bitte mit!
|
|
9. Lizenz
Dieses Programm darf für private sowie Unterrichtszwecke
frei verwendet werden. Wenn es Ihnen gefällt, würden wir uns
über eine kurze
E-Mail freuen!
|