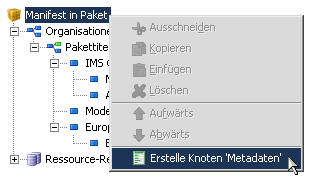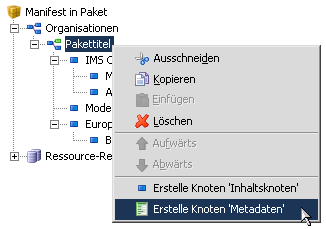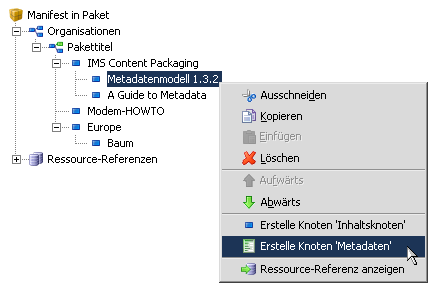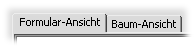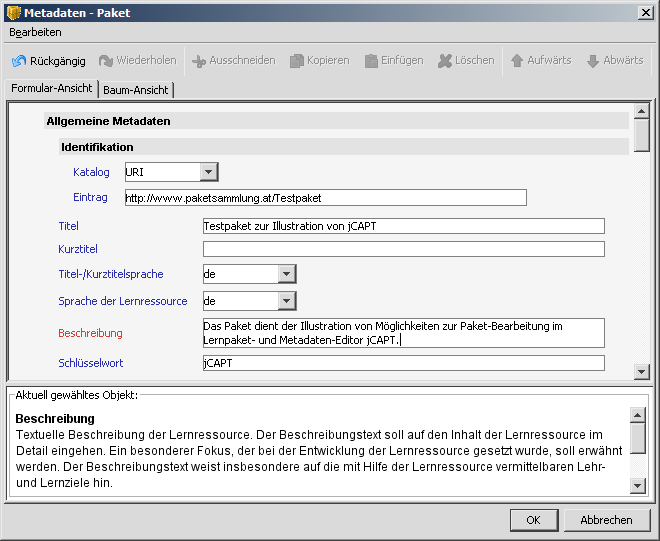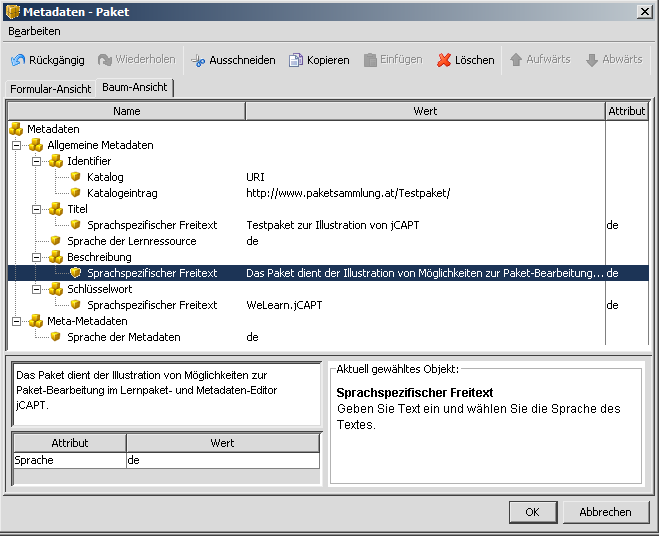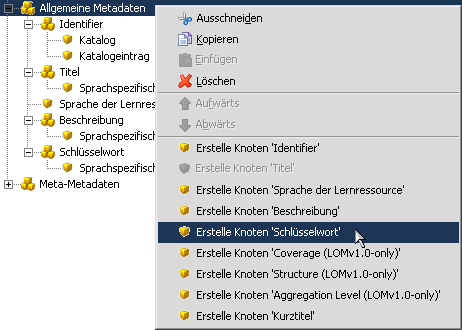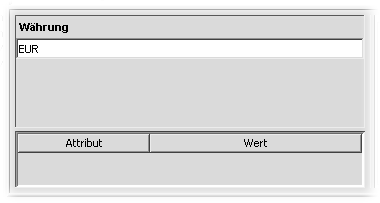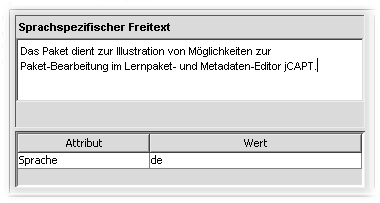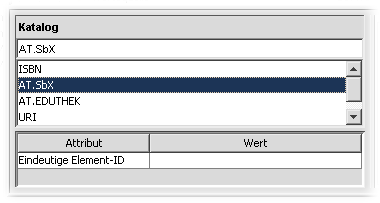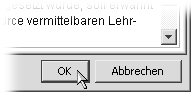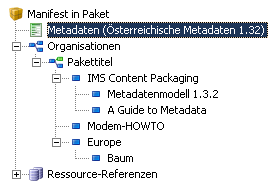Metadaten können zu diversen Knoten eines Manifests hinzugefügt werden, u.a. zu folgenden Typen:
-
Manifest-Knoten : die Wurzel; zur Beschreibung des Manifests als Ganzes.
-
Organisation-Knoten : ein Manifest kann mehrere inhaltsgleiche (aber unter Umständen in verschiedenen Sprachen bzw. Formaten vorliegende) Organisationen enthalten. Erst durch eine Auszeichnung mit Metadaten wird eine gegenseitige Abgrenzung ermöglicht.
-
Inhalt-Knoten : zur Beschreibung einzelner inhaltlicher Teile eines CPS-Pakets.
Fügen Sie Metadaten durch einen Rechtsklick auf den den jeweiligen Knoten und Wahl des Menüeintrags im sich öffnenden Kontextmenü hinzu.
In allen drei Fällen öffnet sich anschließend ein Dialog, in dem das Schema der hinzuzufügenden Metadaten gewählt werden muss. Wählen Sie hier das für das jeweilige Umfeld des CPS-Pakets relevante Schema.
Es öffnet sich ein Dialog, in welchem die Metadaten eingegeben werden können. Dieser Dialog zeigt die zwei Registerkarten Formular-Ansicht und Baum-Ansicht .
Wählen Sie die Formular-Ansicht, um die wichtigsten Metadaten schnell und unkompliziert einzugeben. Im oberen Teil des Dialogs finden Sie die Formularfelder, im unteren wird Hilfetext zum aktuell gewählten Objekt angezeigt. Sie können das aktuelle Objekt über ein Anwählen eines Formularfelds bzw. dessen Beschriftung oder einer (grau hinterlegten) Abschnittsüberschrift bestimmen.
Wählen Sie die Baum-Ansicht, wenn sie mehr Kontrolle oder eine Gesamtsicht über die Metadaten benötigen und direkt mit deren Baumstruktur arbeiten müssen.
In der Formular-Ansicht befindet sich nur ein Feld zur Eingabe eines Schlüsselworts. Um beispielsweise mehrere Schlüsselwörter zu spezifizieren, müssen Sie in der Baum-Ansicht einen 'Schlüsselwort'-Knoten an der richtigen Stelle der Baumstruktur einfügen. Wählen Sie hiezu jenen Knoten, welcher dem einzufügenden Knoten übergeordnet ist (bei 'Schlüsselwort'-Knoten ist dies der 'Allgemeine Metadaten'-Knoten) und öffnen Sie mit einem Rechtsklick das Kontextmenü. Wählen Sie den Typ des zu erstellenden Knotens (in diesem Fall der Menüeintrag ).
![[Anmerkung]](images/note.png)
|
Anmerkung |
|---|---|
|
Wenn im Kontextmenü zum Erstellen eines Knotens dieser ausgegraut ist und nicht gewählt werden kann, so verbietet der jeweilige Metadaten-Standard, diesen Knoten einzufügen. Dies kann beispielsweise der Fall sein, wenn Sie einen Knoten, welcher nur einmal existieren darf (z.B. Titel), öfters erstellen wollen. |
|
Der Knoten wird erzeugt und ausgewählt; Sie können nun seinen Wert in den am linken unteren Bildschirmrand liegenden Eingabefeldern festlegen. Hiezu existieren, abhängig vom Knotentyp, ein Texteingabefeld (einzeilig bzw. mehrzeilig), eine Liste von festgelegten Werten und die Möglichkeit Attribute zu setzen. Es gibt auch Knoten, welche nur zur Strukturierung untergeordneter Knoten dienen und selbst keinen Wert haben. In diesem Fall fehlen diese Eingabemöglichkeiten.
Beenden Sie das Bearbeiten der Metadaten durch Betätigen der Schaltfläche am rechten unteren Rand des Dialogs.
Der Dialog zum Bearbeiten der Metadaten wird geschlossen und Sie sehen im Manifest den erzeugten Metadaten-Knoten.
Speichern Sie das CPS-Paket durch Betätigen der Schaltfläche .
![[Wichtig]](images/important.png)
|
Wichtig |
|---|---|
|
Beim Hinzufügen von Metadaten wird im Basisordner die Schemadefinition des gewählten Metadaten-Schemas hinzugefügt. Diese befindet sich in Dateien mit der Endung .xsd. Es kann auch passieren, dass (mehrere) Ordner mit Teilen dieser Schemadefinition erzeugt werden. Diese Dateien dürfen nicht gelöscht werden, da sie anderen Systemen zur Überprüfung der Metadaten dienen. Sollte ein/e derartige/r Datei/Ordner einmal irrtümlicherweise gelöscht werden, so wird er/sie beim nächsten Speichern des CPS-Pakets wiederhergestellt. |
|
Zur Illustration finden Sie im Folgenden eine Animation der zu tätigenden Aktionen.